- Krigou Schnider
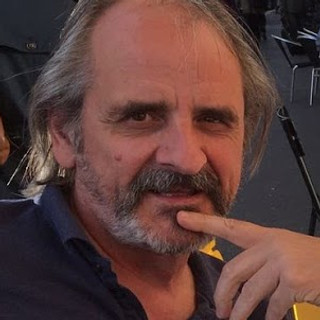
- 14 nov. 2021
- 2 min de lecture
Dernière mise à jour : 24 janv. 2022
Pour ceux qui ne sont pas encore sous Windows 10 ou pour les utilisateurs de Windows 10 version 1803 et 1809 n'ayant pas encore effectué de mise à jour vers la version 1903, quelques informations complémentaires sur le presse-papiers de Windows 10 :

- Depuis la version 1809 de Windows 10 – fin de l'année 2018 –, il est possible de faire cohabiter plusieurs éléments dans le Presse-papiers de Windows et éventuellement de les conserver pour un usage ultérieur, même dans une autre session. Lorsqu'il est activé dans les paramètres, toute action de Ctrl+C occasionnera la copie cumulative des éléments choisis.
- Pour les réutiliser, il conviendra de faire usage du raccourci clavier Touche Windows + V. Par défaut, c'est toujours le dernier élément copié qui sera collé si vous utilisez le copier-coller classique. Pour coller un autre élément mémorisé, cliquez simplement sur l'élément de votre choix pour le sélectionner et c'est collé !
- Si aucune action sur les vignettes présentes n'est effectuée, l’extinction du PC effacera automatiquement tout le contenu du Presse-papiers. En revanche si vous agissez sur les petits points à droite d'une vignette, vous pourrez alors épingler son contenu, y compris pour les prochaines sessions. Mais vous pouvez aussi effacer le contenu d'une ou plusieurs vignettes, ou de la totalité des vignettes.
L'application Winclipper présentée ci-dessous, offre quelques avantages que la mise à jour de Windows 10 n'a pas encore intégré... mais ce n'est peut-être qu'une question de temps.
WinClipper est un utilitaire open-source qui vous permet de stocker plusieurs fragments de texte et d'images copiés dans le Presse-papiers afin d’y accéder facilement à tout moment. Il est discret et très simple à configurer et à utiliser.
Le programme est livré avec un programme d'installation MSI et son accessibilité est assurée sur le bureau par un raccourci clavier ou en cliquant avec le bouton droit de la souris sur l’icône de la zone de notification. L'application enregistre 50 clips par défaut, mais vous pouvez modifier cette valeur et définir le nombre de caractères de texte à afficher dans le menu à la fois. Pour les chaînes de texte plus longues et les images, un aperçu (désactivable si nécessaire) s'affiche pour vous aider à trouver le bon élément. De plus, vous pouvez même empêcher l'application de stocker du contenu sur le disque.
OS : Windows 8 & 10
Langue : Anglais
Prix : Gratuit
Post et texte d'après Kappa. Merci à lui de l'avoir présenté sur le forum de libellules.ch, dans la rubrique "Les découvertes de Kappa". Plus de détails et prise en main, par Kappa, cliquez ici !






