- Krigou Schnider
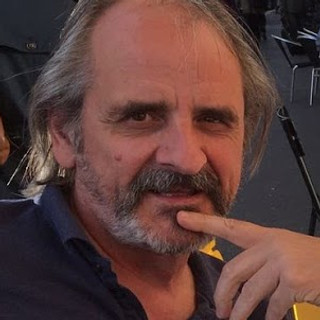
- 14 nov. 2021
- 1 min de lecture
Easy Dark Mode est un petit utilitaire qui vous facilite la commutation entre les modes d’affichage clair et sombre de l'explorateur Windows, une option de Windows disponibles à partir de Windows 10 (version 1803).

Sous Windows 10, les paramètres requis sont accessibles en plusieurs étapes, ce qui est généralement pénible et prend beaucoup de temps. Avec Easy Dark Mode, vous pouvez commuter entre les modes Light et Dark en un seul clic.

Une fois l'application lancée, elle place une icône dans la barre d'état système (Systray). Si vous cliquez sur son icône, cela aura pour effet de faire basculer le système entre le mode clair et le mode sombre.
Une icône de bureau de taille optionnelle peut également être affichée directement sur le bureau.
Attention ! La commutation fonctionne aussi dans Google Chrome à partir de la version 74 et dans Firefox à partir de la version 63.
Portable, donc aucune installation nécessaire.
OS : Windows 10
Langue : Anglais
Prix : Gratuit






