- Krigou Schnider
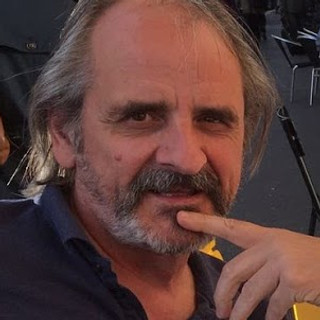
- 12 sept. 2022
- 2 min de lecture
Comme pour votre navigateur, effacer le cache de Windows est parfois un bon début pour résoudre les problèmes du système, améliorer les performances, libérer de l’espace disque.
1° Voici comment effacer le cache de Windows 10
Tapez Nettoyage de disque dans la barre de recherche Windows dans le coin inférieur gauche du bureau.

Sélectionnez l’application Nettoyage de disque, qui apparaît dans les résultats.
Une fois sélectionné le lecteur C:\, l'application commencera à calculer la quantité d’espace que vous pouvez libérer sur le lecteur.
Faites défiler vers le bas et cochez la case à côté de Fichiers temporaires. Vous pouvez également choisir de supprimer des fichiers d’autres emplacements, tels que Corbeille ou Téléchargements.
Une fois que vous avez sélectionné ce que vous souhaitez effacer, cliquez sur Nettoyer les fichiers système.

Une fois que Windows aura calculé la quantité d’espace de stockage qui sera libéré, vous serez à nouveau amené à la même page. Cette fois, sélectionnez les fichiers et les emplacements une deuxième fois que vous souhaitez supprimer, puis cliquez sur OK.
Un avertissement apparaîtra, vous incitant à confirmer que vous voulez vraiment supprimer définitivement les fichiers.
Sélectionnez Supprimer les fichiers.

Le nettoyage du disque nettoie désormais les fichiers inutiles de votre ordinateur. Ce processus peut prendre plusieurs minutes.

2° Continuons le nettoyage en effaçant le cache DNS
Si vous souhaitez effacer le cache DNS de Windows 10, ouvrez l’invite de commandes en tant qu’administrateur. Pour ce faire, tapez Command dans la barre de recherche Windows.

L’application Invite de commandes s’affiche dans les résultats de recherche. Cliquez avec le bouton droit dessus et sélectionnez Exécuter en tant qu’administrateur dans le menu.

Ensuite, tapez la commande suivante : ipconfig/flushdns et confirmez en pressant la touche Enter
Vous recevrez un message vous indiquant que le nettoyage du cache DNS s'est bien déroulé.

3° Effacer le cache du Windows Store
Pour effacer le cache du Windows Store, ouvrez Exécuter en appuyant sur les touches clavier Windows+R. La fenêtre Exécuter s’affiche. Dans la zone de texte, à droite de Ouvrir, tapez WSReset.exe, puis cliquez sur OK.

Il suffit d’attendre quelques instants pendant que le système efface le cache.
Une fois la fenêtre fermée, le cache est effacé et le Windows Store est lancé. Vous pouvez fermer l’application du Windows Store si vous le souhaitez.
4° Effacer le cache de Microsoft Edge
Pour effacer le cache du navigateur Edge, cliquez en haut à droite sur les 3 petits points...

Cliquez ensuite sur Paramètres et ensuite sur Confidentialité et services. Dans la rubrique Effacer les données de navigation, cliquez sur Choisir les éléments à effacer. Sélectionnez Images et fichiers mis en cache (vous pouvez bien sûr choisir encore d'autres options) et confirmez l'effacement en cliquant sur Effacer maintenant.

Voilà, vous avez effectué un bon petit nettoyage comme une bonne ménagère ou ménager pour ne pas froisser les féministes et ceci sans application externe !
Votre PC devrait vous en être reconnaissant en se montrant plus performant.


