- Krigou Schnider
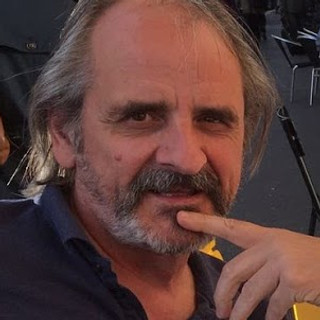
- 23 nov. 2021
- 1 min de lecture
Bien que la dernière version de MS Excel fournisse la fonctionnalité permettant d'enregistrer un classeur en tant que fichier PDF, c'est toujours un casse-tête lorsque les utilisateurs doivent convertir des dizaines de fichiers Excel en documents PDF.

Contrairement aux autres programmes du genre qui ne convertissent que chaque fichier Excel en PDF, cet outil peut également convertir chaque feuille de calcul en un fichier PDF distinct, ou fusionner tous les classeurs et fichiers Excel en un seul PDF.
En outre, il permet aux utilisateurs de convertir chaque feuille de calcul en une seule page PDF.
Ces fonctionnalités sont très utiles lorsque vous devez combiner des documents et des données, ou imprimer par lots des classeurs et des fichiers.
Le programme dispose de plusieurs options avancées permettant aux utilisateurs de modifier les paramètres de page PDF tels que la taille du papier, l'orientation (paysage / portrait), etc.
Prend en charge tous les formats de feuille de calcul courants, tels que XLSX, XLS, ODS, CSV, XML et plus encore.
OS : Windows 8 & 10 Prix : Gratuit Langue : Multilingue





