- Krigou Schnider
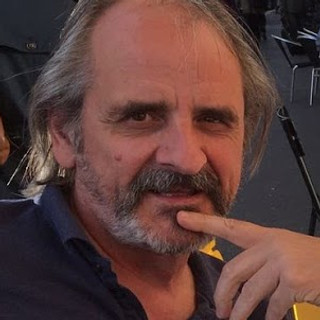
- 11 avr.
- 1 min de lecture
Dernière mise à jour : 13 avr.
Si un jour, vous vous retrouvez avec de petites ou grandes icônes sur votre bureau, ne pensez pas tout de suite à un virus. Probablement avez-vous usé de la touche Ctrl et de la molette de souris par inadvertance...
Pour modifier la taille des icônes du bureau dans Windows 11, tu as trois manières simples pour y arriver.
🔹 Méthode 1 : Clic droit sur le bureau

Clique avec le bouton droit de la souris sur un espace vide du bureau.
Va dans Affichage.
Choisis entre :
Grandes icônes
Icônes moyennes (par défaut)
Petites icônes
🔹 Méthode 2 : Raccourci clavier + molette de la souris

Clique sur le bureau (assure-toi qu’aucune fenêtre n’est sélectionnée).
Maintiens la touche Ctrl enfoncée.
Fais rouler la molette de la souris vers :
Le haut pour agrandir les icônes.
Le bas pour les réduire.
C’est la méthode la plus précise, car elle permet un ajustement plus fluide entre plusieurs tailles intermédiaires.
🔹 Méthode 3 : Paramètres d’affichage (si tu veux changer l’échelle globale)

Clic droit sur le bureau > Paramètres d’affichage.
Sous Échelle et disposition, modifie le niveau de mise à l’échelle (par exemple : 100 %, 125 %, 150 %…).
⚠️ Attention ! Cela change la taille de tout : texte, icônes, fenêtres, etc., pas seulement les icônes du bureau.













