- Krigou Schnider
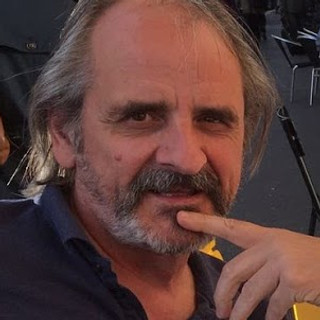
- 30 sept. 2021
- 1 min de lecture
Si vous constatez une dégradation des performances de Lightroom, voici deux actions à exécuter rapidement avant de tout bazarder.
1° Optimisez le catalogue

Lightroom enregistre en permanence les modifications dans le fichier de catalogue (.lrcat). En cas de ralentissement des performances, optimisez le catalogue Lightroom en choisissant Fichier > Optimiser le catalogue... L’optimisation du catalogue demande à Lightroom d’examiner la structure des données du catalogue et de s’assurer qu’elle est succincte.
2° Effacez l'historique

Dans le module Développement, > menu Développement, cliquez sur Effacer l'historique. Cela a pour effet d'effacer toutes les modifications et corrections sur les images, mais sans modifier celle-ci. Une liste trop longue a une forte tendance à ralentir Lightroom. Par prudence, effectuez une sauvegarde de votre catalogue avant d'effectuer ces astuces !




