- Krigou Schnider
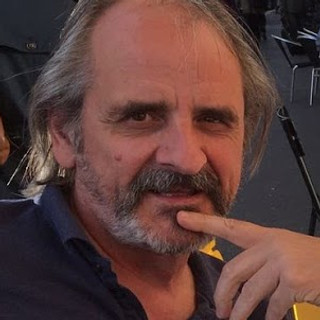
- 7 oct. 2021
- 1 min de lecture
1° Dans le module "Développement", sélectionnez l’outil "Suppression des défauts", puis activez la case à cocher "Afficher les défauts" (voir le rectangle rouge sur l'image ci-dessous).

L’image devient inversée et les contours des éléments de l’image sont visibles, ce qui vous permet de voir plus clairement les imperfections. Par exemple, sur la photo de droite ci-dessous, des taches de poussière sur le chapeau sont visibles.

2° Utilisez le curseur "Afficher les défauts" pour faire varier le seuil de contraste de l’image inversée. Déplacez-le sur différents niveaux de contraste, afin de mieux visualiser d'éventuelles imperfections. 3° Utilisez ensuite l’outil "Suppression des défauts" pour supprimer des éléments sur la photo et pour finir, désactivez la case à cocher "Afficher les défauts" pour afficher l’image corrigée.
4° Répétez les étapes 2 et 3 jusqu’à ce que vous soyez satisfait.
Source : Aide de Lightroom (F1) https://helpx.adobe.com/fr/lightroom/help/enhanced-spot-removal.html










